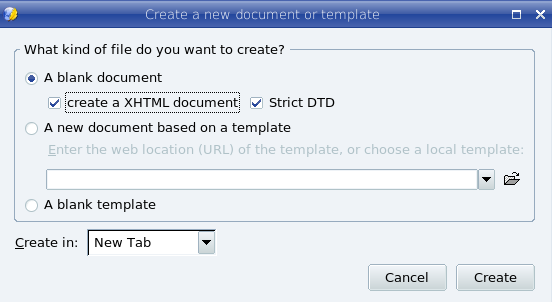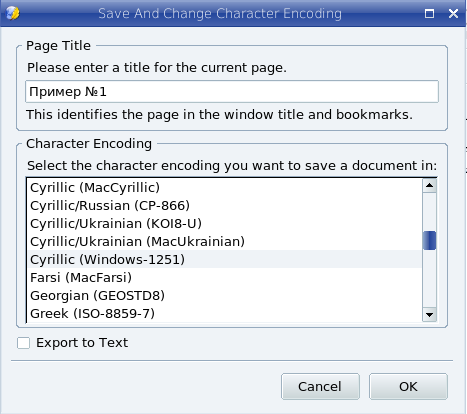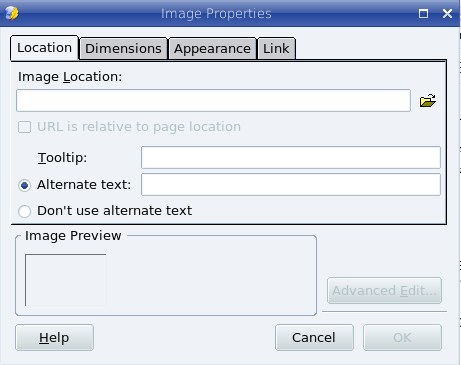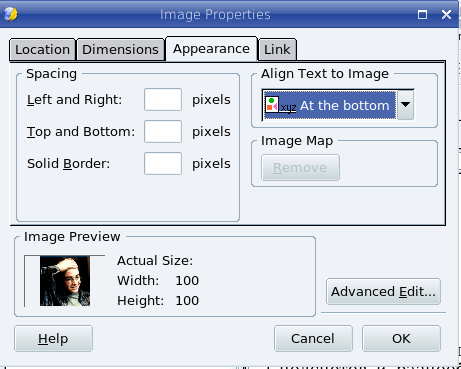Визуальный (WYSIWYG) HTML редактор KompoZer
Интерфейс программы Kompozer
Создание нового документа
Установка кодировки
Работа с текстом
Вставка рисунка
Свойства рисунка1. Интерфейс программы Kompozer:
Главное меню – File – New. Для того чтобы документ соответствовал стандарту XHTML в появившемся окне «Create a New Document or Template» необходимо выставить опции create XHTML и strict DTD. После этого нажать кнопку Create.
наверх
Главное меню – File – Save and change Character Encoding. В появившемся окне необходимо указать заголовок документа (Title) и выставить кодировку Cyrillic Windows-1251. После этого нажать кнопку Ok.
наверх
Задание №1: Создать новый документ соответствующего стандарту XHTML. Установить кодировку Кириллица-windows-1251. Заполнить поле заголовка документа – «Гарри Поттер (Лаб.раб.№1)» и сохранить документ (имя файла - lab1). Перейдите в окно <> Source и убедитесь в правильно выставленных параметрах:
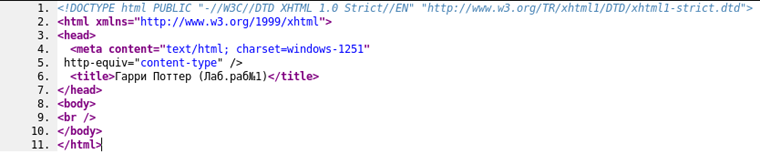
Если текстовый файл заранее подготовлен, то его необходимо скопировать и вставить непосредственно в код между тегами <body> </body> (в окне <> Source). В противном случае программа вставит ненужные теги в документ.
Затем можно перейти и работать в окне Normal.
На панели инструментов в раскрывающемся списке «Выбрать формат параграфа» установить формат – Параграф. После этого нажатие клавиши Enter формирует новый параграф <p></p>, а нажатие комбинации клавиш Shift + Enter – разрыв в пределах абзаца <br />.
Выбор пунктов Heading 1 или Heading 2 и т.д. приведет к формированию соответствующего заголовка.
Выравнивание текста можно также задать с панели инструментов.
Дополнительный отступ абзаца задается с помощью кнопок
Для создание маркированных и нумерованных списков необходимо предварительно создать последовательность абзацев (каждый элемент списка новый абзац) и затем на панели инструментов выбрать
наверх
Задание №3: Скопируйте текст из файла training_text.doc и вставьте его в созданный документ, задайте форматирование – абзац. Разбейте текст на абзацы, текст в последнем абзаце (список книг) разбейте переносом на другую строчку в пределах абзаца. Задайте дополнительный отступ для последнего абзаца. Задайте форматирование для первой строчки «Умрем без Гарри» - заголовок Н1.
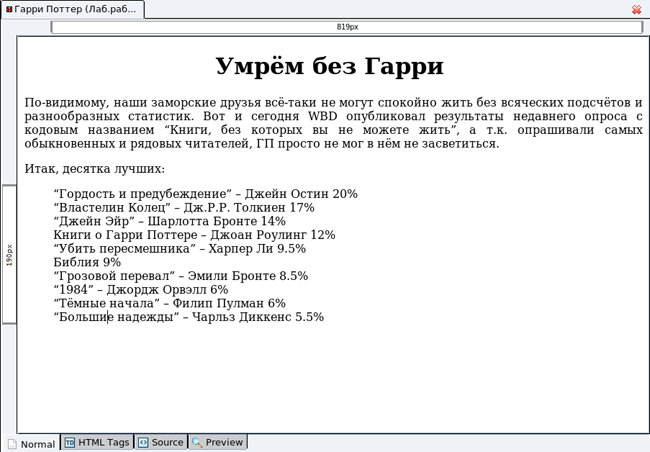
Задание 3-а: Оформите список литературы в виде маркированного списка (!Внимание! не забудьте предварительно убрать теги разрыв в пределах абзаца и сформировать отдельные абзацы).
Задание 3-б: Оформите список литературы в виде таблицы.
Для вставки рисунка нажмите кнопку Image на панели инструментов или через главное меню Insert – Image. В появившемся окне Image Properties (Свойства рисунка) необходимо указать путь к файлу (Image Location) и заполнить поле Alternative text - текст, который будет появляется при наведении курсора на рисунок. После этого нажать Оk.
наверх
Для изменения свойств рисунка необходимо выделить рисунок и нажать кнопку на панели инструментов Image или вызвав контекстное меню выбрать пункт Image Properties. Положения рисунка относительно текста определяется во вкладке Appearance. В раскрывающемся списке Align Text to Image можно выставить следующие параметры:
- at the bottom – текст внизу изображения
- wrap to the left – текст обтекает рисунок слева
- wrap to the right – текст обтекает рисунок справа
В группе Spacing определяются расстояния от изображения до текста сверху и снизу (Top and Bottom) и (или) справа и слева (Right and Left).
наверх
Задание №4: Вставьте рисунок potter.jpg. Задайте обтекание текста справа и расстояние между рисунком и текстом (left and right) - 10px.