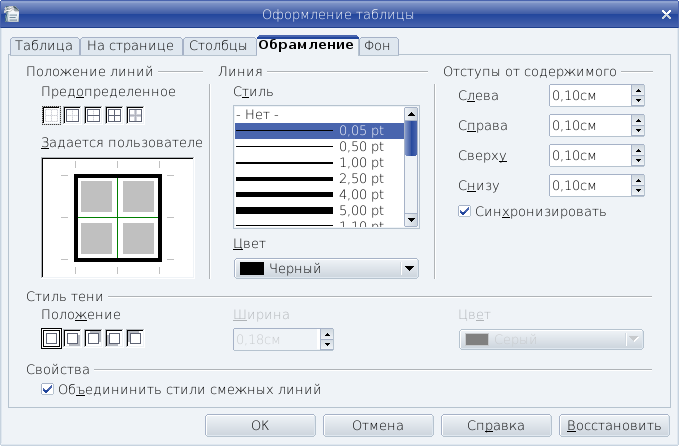|
OpenOffice Writer |
Работа № 4
Создание, редактирование и оформление таблицы
1. Цель работы
Научится создавать, редактировать и оформлять таблицы. Таблица представляет собой данные, расположенные по строкам и столбцам (колонкам). В таблице можно использовать обрамление, заливку, изменять ширину столбцов и высоту строк, проводить сортировку данных и другие действия.
Работа с текстом внутри ячейки ничем не отличается от обычной работы с абзацем.
2. Создание таблицы
Таблица может быть создана с помощью команд главного меню: Вставка →Таблица или Таблица → Вставить → Таблица или с помощью кнопки Таблица на панели инструментов (Внимание! нажать нужно на саму пиктограмму, а не рядом на раскрывающийся список (маленькую зеленую стрелочку)). В появившемся диалоговом окне «Вставка таблицы» нужно установить следующие параметры таблицы: число строк, число столбцов.
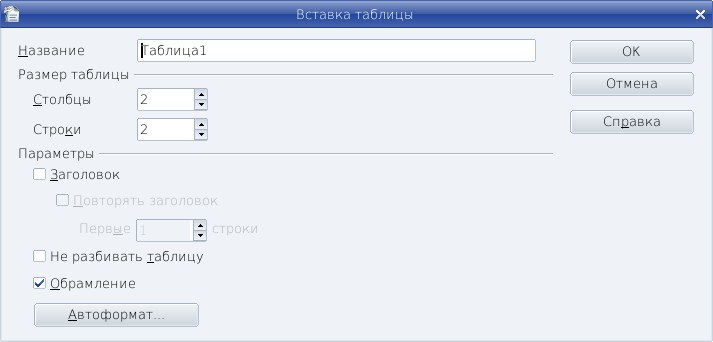
Рис.1: Вставка таблицы
Задание №1:
Создайте таблицу, состоящую из 4 строк и 5 столбцов.
После вставки таблицы появится дополнительная инструментальная панель «Таблицы»:
Рис.2: Инструментальная панель "Таблицы"
Если в процессе работы вы случайно закроете данную панель, то вернуть ее можно через главное меню Вид → Панели инструментов → "Таблица" (щелчок левой кнопкой мыши по названию инструментальной панели приведет к открытию/закрытию выбранной панели).
3. Перемещение по таблице
Перемещение по таблице выполняется с помощью мыши, клавиши TAB или клавиш управления курсором.
|
Задание №2: Убедитесь что вы можете попасть в любую ячейку таблицы и перемещаться по ячейкам с помощью клавиши TAB и клавиш "стрелки". Заполните соответствующие ячейки:
|
4. Выделение элементов таблицы
Способы выделение элементов таблицы с помощью мыши приведены в таблице:
| Что выделяется |
Каким образом |
|---|---|
|
Строка таблицы |
Подведите курсор к началу
интересующей вас строки, указатель должен принять вид |
|
Столбец таблицы |
Аналогичным образом нужно
подвести курсор мышки к верхней границы таблицы (в зоне
выделения столбца), где указатель принимает вид |
Выделение возможно и с помощью команды: Главное меню: Таблица → Выделить - выделяется строка или столбец, в которой находится курсор ввода текста, ячейка или вся таблица.
5. Вставка строк
Вставка строки осуществляется с помощью кнопки «Вставить строку» на панели инструментов Таблица: новая строка вставиться под текущей строкой (текущей строкой является та в ячейке, которой в данный момент находится курсор).
Если необходимо вставить несколько строк, то нужно выделить столько строк сколько требуется вставить и затем нажать кнопку «Вставить строку». Требуемое число строк будет вставлено под выделенными строчками.
Произвольное число строк можно вставить через главное меню: Таблица → Вставить → Строки… В появившемся диалоговом окне требуется указать сколько строк необходимо добавить и их положение – до или после текущей строки.
Рис.3: Диалоговое окно "Вставить строки"
Для вставки в конец таблицы одной строки необходимо установить курсор ввода в последнюю ячейку последней строки и нажать клавишу Tab;
|
Задание №3: 1. Добавьте строчку в конец
таблицы с с помощью клавиши Tab.
|
6. Вставка столбцов
Вставка столбцов осуществляется аналогичным образом или с помощью соответствующей кнопки «Вставить столбец» на панели инструментов Таблица или через главное меню Таблица → Вставка → Столбцы…
|
Задание №4: 1. Добавьте столбец с помощью
кнопки «Вставить столбец» на панели инструментов Таблица
|
7. Вставка текста перед таблицей
Поместить курсор в левой верхней ячейке первой строки таблицы и нажать клавишу Enter.
| Задание №5: Вставьте следующий текст перед таблицей: Расписание занятий |
8. Удаление строк, столбцов
Для удаления строк или столбцов необходимо:
- выделить необходимые элементы таблицы (строки или столбцы);
- выполнить команду «Удалить…» пункта меню «Таблица» либо с помощью соответствующих кнопок на панели инструментов Таблица
Внимание! Клавиши «Delete» и «Backspace» удаляют только содержимое ячеек!
| Задание №6:Удалите один столбец "среда" и удалите содержимое из нескольких ячеек |
9. Оформление таблицы
Оформить таблицу можно с помощью диалогового окна «Оформление таблицы». Данное окно открывается либо с помощью главного меню: Таблица → Свойства таблицы… либо через контекстное меню команда «Таблица», либо с помощью кнопки «свойства таблицы» на панели инструментов «Таблица»
Диалоговое окно «Оформление таблицы» содержит несколько вкладок:
- вкладка «Обрамление» служит для определения свойств линий таблицы;
- вкладка «Фон» определяет заливку, цвет фона строк, столбцов, ячеек или всей таблицы;
Рассмотрим как изменить тип и цвет линий таблицы с помощью вкладки «Обрамление»:
Рис.4: Диалоговое окно "Оформление таблицы: Обрамление "
Чтобы изменить стиль линий надо: в группе «линия» в списке «стиль» установить требуемую толщину линии и выбрать нужный цвет (щелчок по треугольнику приведет к раскрытию списка цветов, в котором можно выбрать интересующий вас цвет). Установленный стиль линий можно сразу увидеть на маленьком макете в разделе «задается пользователем».
Нажимая на соответствующие пиктограммы в разделе «предопределенные» можно выбрать какие именно линии будут прорисованы установленным стилем.
В разделе «предопределенные» содержатся следующие пиктограммы:
- убрать обрамление
- установить только внешнюю рамку
- установить внешнюю рамку и горизонтальные линии
- установить горизонтальные линии и линии внутри
- установить внешнюю рамку не затрагивая внутренние линии.
Задание №7: Задайте стиль внешней рамки: жирный, зеленый цвет В диалоговое окне «Оформление таблицы» на макете «задается пользователем» можно щелчком мышки добавить или убрать линию. Обратите внимание что один щелчок мышкой может привести:
- Серый цвет линии – будет оставлен предыдущий стиль линии
- Белый цвет линии – линия будет удалена.
Задание №8:
Выделите ячейки содержащие дни недели, задайте новый стиль внешней рамки: жирный, красный цвет. Полностью удалите левую границу, и удалите верхнюю линию и правую только до серого фона. Убедитесь, что верхняя и правая граница выделенных ячеек осталась зеленой, левая отсутствует, а нижняя - стала красной.
Оформите таблицу по своему вкусу.Изменять стиль линий таблицы (ячеек) можно и с помощью соответствующих кнопок на панели инструментов «Таблицы»
Порядок действий:
- Выделить интересующие ячейки
- Нажать на кнопку «обрамление» и выбрать макет обрамления
- Кнопкой «стиль линий» установить стиль линии
- Кнопкой «цвет линий рамки» - цвет линии
- Кнопка «цвет фона» устанавливает фоновый цвет выделенных ячеек
10. Изменение ширины столбца и высоты строки
Для изменения ширины столбца необходимо:
- установить указатель мыши на разделительную линию изменяемых столбцов, курсор примет вид горизонтальной двойной стрелки и появиться всплывающая подсказка «настроить столбец таблицы»
- удерживая левую кнопку мышки, перетащить разделительную линию в нужную сторону до получения необходимой ширины столбцов.
Для изменения высоты строки необходимо:
- установить указатель мыши на разделительную линию изменяемых строк курсор примет вид вертикальной двойной стрелки и появиться всплывающая подсказка «настроить строку таблицы»
- удерживая левую кнопку мышки, перетащить разделительную линию в нужную сторону до получения необходимой высоты строк.
При выполнении данной операции изменяется ширина двух смежных столбцов или высота двух смежных строк.
| Задание №9: Измените ширину столбцов и высоту строк. |
11. Объединение ячеек
Для объединения ячеек необходимо:
- или выделить все объединяемые ячейки и выполнить команду меню «Таблица» / «Объединить ячейки»;
- или выделить все объединяемые ячейки и воспользоваться одноименной кнопкой панели инструментов «таблицы»;
|
Задание №10: объедините несколько ячеек |
12. Разбиение ячеек
Для разделения ячеек необходимо:
- выделить разделяемые ячейки;
- выполнить команду меню «Таблица» / «Разбить ячейки» или воспользоваться одноименной кнопкой панели инструментов «таблицы». В появившемся окне диалога задать количество ячеек, на которое предполагается разбить каждую из выделенных ячеек и указать направление разбиения по вертикали или по горизонтали. Данную операцию можно провести, используя кнопку «Разбить ячейки» панели «Таблицы»..
|
Задание №11: разделите несколько ячеек |