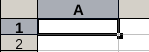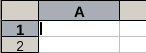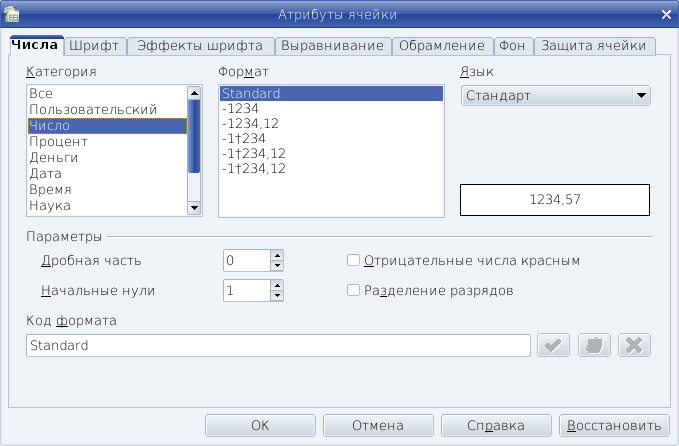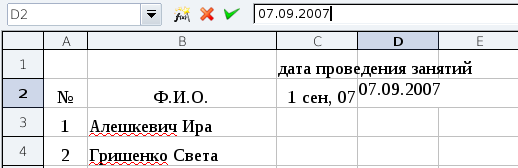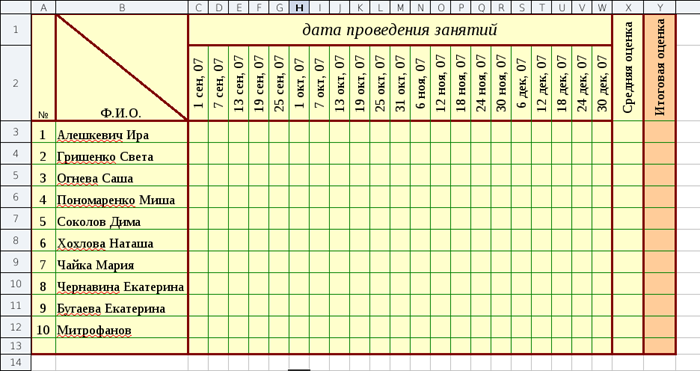|
OpenOffice Calc |
Лабораторная работа № 1
Введение в OpenOffice Calc
Программа OpenOffice Calc работает с документами, имеющими название электронные таблицы. Документ имеет расширение .ods.
Запуск программы: Меню - Офис - OpenOffice.org Calc
Интерфейс программы:
Рис.1. Интерфейс программы OpenOffice.org Calc
Основные понятия: рабочий лист, ячейка
Каждая электронная таблица состоит из определенного числа рабочих листов. В нижней части рабочего окна расположены вкладки листов. Эти вкладки обеспечивают доступ к отдельным листам, при этом отображаемый, или активный, лист имеет вкладку, окрашенную в белый цвет.
Рис.2. Вкладки листов
Рабочие листы можно переименовывать: подведите курсор к ярлыку активного листа, вызовите контекстное меню (правая кнопка мыши) и выберите команду "Переименовать"
Задание №1:
Переименуйте первый рабочий лист (дайте ему имя "Группа 4")
Рабочий лист имеет матричную структуру – состоит из ячеек, расположенных на пересечении строк, именуемых арабскими цифрами, и столбцов, именуемых латинскими буквами. Каждый лист Calc может иметь максимум 65 536 строк и максимум 245 столбцов (от A до IV). Это составляет 16 056 320 ячеек на один лист. Каждая ячейка имеет свой уникальный адрес (ссылку). Например, ячейка, находящаяся на пересечении столбца С и строки 4, имеет адрес С4. Адреса используются при записи формул или обращении к ячейкам.
Ячейка - минимальная информационная единица. Ячейка может содержать разные типы данных (текст, числа, даты и т.п.), но внутри одной ячейки могут храниться данные только одного типа.
Ячейки могут находиться в состоянии:
активная или выделенная ячейка
(можно выделить блок ячеек)редактируемая ячейка (может быть только одна в определенный момент времени). В состоянии редактирования можно изменять содержимое ячейки, добавлять или удалять данные. Для активной ячейки можно задавать формат – высоту/ширину, выравнивание, цвет, границы и т.п.
Для перехода в состояние редактирования ячейки необходимо выполнить двойной щелчок по левой кнопке мыши на ячейке или нажать клавишу <F2>. Не все команды доступные для активных ячеек выполнимы для ячеек в состоянии редактирования.
Ячейки рабочего листа имеют заданный формат, который устанавливается - командой Главное меню: ФОРМАТ - Ячейки... или командой контекстного меню Формат ячейки...
Откроется диалоговое окно "Атрибуты ячейки" которое имеет несколько вкладок.
Рис.3. Атрибуты ячейки
- Вкладка Числа выбирает категории значений в ячейке и задание кодов формата, в том числе создание пользовательских форматов;
- Вкладка Шрифт – позволяет выбрать гарнитуру шрифта, кегль; установить начертание (жирный, курсив, жирный курсив); выбрать язык;
- Вкладка Эффекты шрифта – устанавливает различные эффекты шрифта: подчеркивание, зачеркивание, цвет, рельеф и пр.
- Вкладка Выравнивание – определяет способ выравнивания значений ячейки по горизонтали и вертикали, ориентацию текста – горизонтально, вертикально, сверху вниз, снизу вверх, перенос по словам длинных строк текста внутри ячеек;
- Вкладка Обрамление – создает рамки или линии вокруг ячейки;
- Вкладка Фон – позволяет создать закраску ячейки: цвет, узор;
- Вкладка Защита Ячейки – управляет скрытием формул и блокировкой ячеек.
Часто в операциях обработки используется не отдельная ячейка, а блок ячеек. Блок – прямоугольная область смежных или несмежных, расположенных в разных местах, ячеек. Применительно к ячейке и блоку ячеек выполняются следующие действия: форматирование, копирование, вставка, перемещение, удаление, перемещение, заполнение, очистка форматов, содержимого, значений.
ЗАПОМНИТЕ!
- Первоначально выделяется блок ячеек – объект действия, а затем выбирается команда меню для исполнения действия.
- Для выделения блока несмежных ячеек необходимо во время выделения держать нажатой клавишу Ctrl.
Копирование, вставка, перемещение не выполняются для блока с несмежными ячейками, а лишь для смежных или отдельной ячейки.
Ввод данных в ячейки
Существует два типа данных, которые можно вводить в ячейки листа электронной таблицы – константы и формулы.
Константы в свою очередь подразделяются на:
- числовые значения,
- текстовые значения,
- значения даты и времени,
- логические значения
- и ошибочные значения.
Тип констант можно установить в диалоговом окне "Атрибуты ячейки"
Задание №2:
В первой колонке создайте список учащихся (А1-А10).
Определите формат данного столбца как текст и установите шрифт текста:
- выделите весь столбец (щелчком левой кнопкой мыши по названию столбца А);
- откройте диалоговое окно "Атрибуты ячейки" (через контекстное меню или через главное Формат - Ячейки...);
- в первой вкладке "Числа" установите категорию "текст";
- во второй вкладке "Шрифт" установите гарнитуру "Liberation Serif" и размер "14"
Внесите изменения в список учащихся (например, исправьте/измените фамилию) для изменения содержимого ячейки надо перевести ячейку в редактируемое состояние (F2 или двойной щелчок левой кнопкой мыши).
Изменение ширины столбца, высоты строки
Изменение ширины столбцов
1. Подведите указатель мыши к линии, расположенной правее имени столбца, и перетащите указатель мыши вправо и установите необходимую ширину столбца
2. Автоподбор ширины столбца
Подведите указатель мыши к правой линии столбца и дважды щелкните левой кнопкой мыши, программа самостоятельно подберет ширину столбца
Главное меню: Формат - Столбец - Ширина (для указания точной ширины столбца) или Формат - Столбец - Автоподбор ширины.
Изменение высоты строки
1. Подведите указатель мыши к линии, расположенной ниже номера строки, и перетащите указатель мыши вниз и установите необходимую высоту строки
2. Автоподбор высоты строки
Подведите указатель мыши к нижней линии строки и дважды щелкните левой кнопкой мыши, программа самостоятельно вычислит высоту строки. Для точного указания значения высоты строки Главное меню: Формат - Строка - Высота.
Задание №3:Измените ширину столбца А; выделите все строчки (1-10) и через главное меню - формат - строка - высота установите высоту строк равную 0.82см. |
Добавление и удаление строк и столбцов.
Вставка столбцов / строк
- Главное меню: Вставка > Столбцы (Вставка> Строки) или
- Контекстное меню (щелчок правой кнопкой мыши по индикатору столбца / строки)
Удаление столбцов / строк
- Выделите столбцы / строки, которые необходимо удалить. Затем выбрать Главное меню: Правка > Удалить или
- Контекстное меню (щелчок правой кнопкой мыши по индикатору столбца / строки)
Задание №4:Добавьте один столбец перед столбцом с фамилиями и добавьте две строчки перед первой фамилией. Оформите таблицу следующим образом в ячейке С1 напишите "дата проведения занятий"; в ячейке А2 - "№"; в ячейке В2 - "Ф.И.О." |
Автозаполнение
Допустим
вам нужно
заполнить ячейки известной последовательностью данных. Например,
порядковый номер студентов от 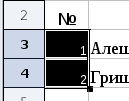 1 до 10 (т.е. в ячейку А3 - "1"; А4 - "2"
и т.д.). Такую последовательность можно создать используя автозаполнение.
1 до 10 (т.е. в ячейку А3 - "1"; А4 - "2"
и т.д.). Такую последовательность можно создать используя автозаполнение.
Используя автозаполнение, вы вводите первый и второй элемент известной последовательности в соседние ячейки, выделяете эти ячейки, поводите курсор к нижнему правому углу крайней правой/нижней ячейки в нем находится маркер автозаполнения (маленький черный квадратик), курсор принимает вид креста, нажимаете левую кнопку мыши и удерживая её, протаскиваете маркер автозаполнение до ячейки, в которой должен находится последний член последовательности.
Задание №5:Заполните столбец А (порядковый номер №), с помощью команды автозаполнение. Заполните ячейки "дата проведения занятий" (С2, D2, E2 ... ). Для этого:
|
Объединение ячеек
![]() Для
объединения нескольких ячеек необходимо их выделить и воспользоваться
либо кнопкой "Объединить ячейки" на панели инструментов (для
разделения объединенных ячеек необходимо повторно нажать на кнопку
"объединить ячейки")
Для
объединения нескольких ячеек необходимо их выделить и воспользоваться
либо кнопкой "Объединить ячейки" на панели инструментов (для
разделения объединенных ячеек необходимо повторно нажать на кнопку
"объединить ячейки")
Задание №6:Объедините ячейки С1-W1, выравните содержимое ячейки по середине Объедините ячейки X1 и X2, Y1 и Y2. Введите в X - "средняя оценка", в Y - "итоговая оценка", разверните текст на 90 градусов, выравните по середине |
Оформление таблицы
Таблица в OpenOffice.org Calc оформляется аналогично таблице OpenOffice.org Writer: выделяются ячейки фон или границы которых нужно изменить, открывает диалоговое окно "Атрибуты ячеек" и в вкладке "Фон" задаете цвет фона, в вкладке "Обрамления" свойства границ.
Задание №7:Оформите таблицу, так чтобы результат получился приблизительно такой:
|